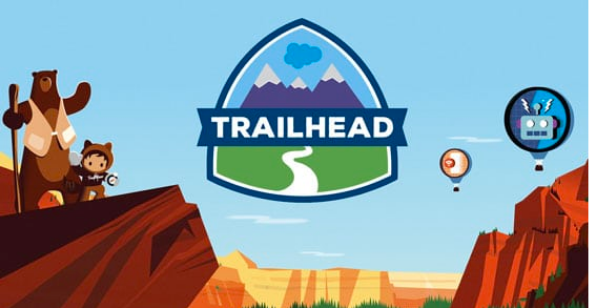取引先のレイアウトを変更する
公開日: 2021.04.26
見やすさ、入力の負荷軽減のため、取引先のレイアウトを変更します。
追加した項目だけでなく、標準で用意されている項目の場所も変更できます。
この記事で学べること
- 画面のカスタマイズとは何か
- ページレイアウトの変更方法
ユーザにとって使いやすい画面設定をする
項目が整理されたら、次のステップとしてユーザが使いやすいように画面をカスタマイズしましょう。
組織のさまざまなチームやプロセスに合わせて表示する画面内容を変更することができます。
せっかく作成した項目や画面も、ユーザに使ってもらえなくては意味がありません。
以下4つのポイントをもとに画面設定を工夫してみましょう。
1.ページレイアウトのカスタマイズ
項目の位置や「セクション」というグループに分ける
2.強調表示パネルの編集
重要な項目を画面上部に表示する
3.セールスパスの設定
業務のステップにあわせて必要となる項目やガイドを表示する
4.検索レイアウトの変更
検索結果に表示される項目を追加・変更する
ユーザが情報をすばやく確認し、効率的に入力するためにはどのような操作が必要か、
まずはユーザの業務を理解することが大切です。
では次のセクションで、実際に「取引先」のページレイアウトを変更していきましょう。
ページレイアウトを変更する
作成した項目を整理するためにはページレイアウトを活用します。
ページレイアウトでは、項目の表示・非表示や、表示させる項目の順番といった見せ方を工夫することができます。

ステップ1:変更したいページレイアウトを選択し、「ページレイアウト」の画面を開く
「取引先」のページで画面右上の「設定」アイコンから「オブジェクトを編集」を選んだら、「ページレイアウト」のページレイアウト名をクリックします。

ステップ2:レイアウトを変更する
移動したい項目(ここではフリガナ)を選択して、移動したい場所にドラッグ & ドロップ。

最後に左上の「保存」をクリックします。

業務の効率化やデータの正確性を向上させるには、日々のメンテナンスが重要となってきます。
以下の動画で項目の作成からレイアウトの設定について学びましょう。
学習ツール
1.<動画 > 初心者向け!「Salesforceの基礎を学ぼう」:ページレイアウトの変更
*画面右下の歯車マークより再生スピードが変更可能です
2.<動画> ユーザに使いやすい画面設定のノウハウ
Salesforceを使いやすくするための初歩的な画面カスタマイズについて説明します。
*画面右下の歯車マークより再生スピードが変更可能です
おまけ:<Trailhead>アプリケーションの簡易カスタマイズ
アプリケーションのページレイアウト、コンパクトレイアウト、アクションのカスタマイズについて学習します。
まとめ
画面をカスタマイズすることで以下が実現可能となります。
- 業務やユーザに合わせた画面設定。
- 画面の配置を工夫し、知りたい情報をスクロールなしで確認。
- 重要なタスクの可視化。
- 必要となる様々な情報を一つの画面に集約。
またページレイアウトを使うことでユーザごとに必要な項目だけを表示し、不要な項目は非表示にできます
公開日: 2021.04.26
この情報は役に立ちましたか?
ご意見お待ちしております。
フィードバックありがとうございます。
より役に立つために
役に立たなかった一番の理由を教えてください。