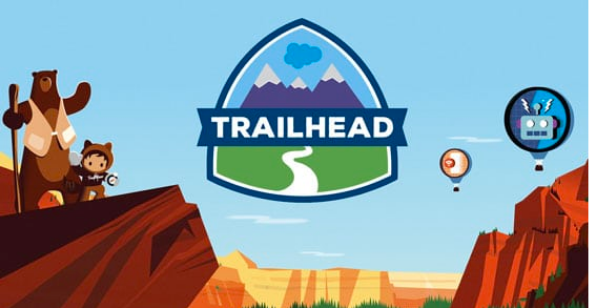コンテンツコレクションの作成
コンテンツコレクションの活用
公開日: 2022.11.10
当該製品は新規販売を終了しています。
この記事で学べること
- コンテンツコレクションの概要
- コンテンツコレクションの作成方法
- 権限セットとの紐づけ方法
コンテンツコレクションの概要
Sales Enablementでは、ユーザの属性(権限セット)に応じて利用者がアクセスできる学習コンテンツを制御することが可能です。コンテンツのアクセスコントロールはコンテンツコレクションと呼ばれる機能を利用します。
尚、すべてのSales Enablementの学習コンテンツは必ず一つのコンテンツコレクションに所属します。
下図はコンテンツコレクションの管理を分かり易くするために、フォルダ管理に置き換えた例です。
Sales Enablementの環境をルートフォルダとした場合、その配下に学習コンテンツにアクセスさせるユーザごとに分別するためのフォルダ(コンテンツコレクション)があるイメージです。Sales Enablementのユーザは、それぞれの持つ権限セットに紐づけされたコンテンツコレクション内の学習コンテンツにアクセスが可能です。

以下は、Sales Enablementでのアクセス制御のイメージです。
ユーザの持つ権限セットに応じて表示する学習コンテンツを制御します。

コンテンツコレクションの作成
コンテンツコレクションを設定するには、設定を行うユーザの権限セットに「コンテンツコレクションを管理」のシステム権限を付与する必要があります。尚、「すべてのコンテンツを表示」システム権限は、コンテンツコレクションの作成には不要な権限ですが、Sales Enablementでの学習コンテンツをすべて表示する権限になりますので、必要に応じて付与するユーザを選定し付与してください。

画面右上のギアアイコンをクリックし、「設定」を選択します。

画面左上のクイック検索ボックスより、コンテンツコレクションのメニューを検索します。
検索結果から、「イネーブルメント」>「コンテンツコレクション」を選択します。
「新規コンテンツコレクション」ボタンからコンテンツコレクションを作成します。

- 表示ラベル:画面上に表示されるコンテンツコレクションの名称を指定します。
- API参照名:API参照名を指定します。システム上、コンテンツコレクションを特定する際の一意のIDとなります。
※表示ラベルは作成後の変更が可能ですが、API参照名は変更できません。API参照名はSales Enablement上のWebアドレスに表示されるため、熟慮のうえ作成することを推奨します。 - 「保存」ボタンをクリックします。

権限セットとの紐づけ
作成したコンテンツコレクションとユーザの持つ権限セットを紐づけることで、特定の権限セットを持つユーザのみが関連するコンテンツコレクションへアクセス可能となります。コンテンツコレクション作成直後は権限セットの紐づけがされていないため、アクセスを許可するユーザの権限セットとの紐づけを行います。

画面左上のクイック検索ボックスより、権限セットのメニューを検索します。
検索結果から、「ユーザ」>「権限セット」を選択します。
コンテンツコレクションにアクセスを許可する任意のSales Enablementの権限セットを選択します。

「イネーブルメントのコンテンツコレクション」を選択します。
次に「編集」ボタンをクリックします。

「使用できるコンテンツコレクション」のリストから、権限セットと紐づけるコンテンツコレクションを選択し、
「追加」ボタン>「保存」ボタンをクリックします。これでコンテンツコレクションの設定は完了です。

学習ツール
まとめ
ご紹介したコンテンツコレクションの作成と権限セットとのマッピングをすることで、社内のチームや部署による学習ニーズの違いに柔軟に対応することが可能です。
利用にあたっては注意点もありますので、合わせて確認しましょう。
公開日: 2022.11.10
この情報は役に立ちましたか?
ご意見お待ちしております。
フィードバックありがとうございます。
より役に立つために
役に立たなかった一番の理由を教えてください。
Sales Enablement
-
システム基本構成
-
Trail Trackerアプリと同期の設定
-
コンテンツコレクションの活用
-
その他の初期設定